Jul 06, 2012 Pimp Your Screen It also supports the Retina display for the new iPad. One good point about this app is that with its instant preview feature you don't need to apply the changes you make each time to see how it would look on your iPad Homescreen. Background information on CalEnviroScreen 2.0, with links to press releases, data (i.e., maps of overall scores, pollution burden scores, population characteristic scores), and a link to a mobile-freindly map of the overall CalEnviroScreen 2.0 scores. I DON'T take any responsibility if something goes wrong, it's on YOUR OWN RISK. Using the Preferences Assistant. Start the Preferences assistant and go to the Precision tab Here you find two columns where you can change in what order you want the tools to come in your CC Layer screen (screen 2) and Master Layer screen (screen 4). Keysight Screen Capture 2.0. Keysight IntuiLink Screen Capture for Keysight Instruments is an alternative for a plotter to capture screen images from GPIB instruments. It offers the following capabilities depending on the instrument. All instruments support screen capture.
- You can split your screen on a Windows 10 computer by snapping windows into place.
- Your screen can be split into halves, thirds, or quarters.
- A few easy keyboard shortcuts can also quickly split your screen.
- Visit Insider's Tech Reference library for more stories.
One of the advantages of having a large computer monitor is being able to see two or more windows side by side on the same screen.
In Windows 10, splitting your screen makes it easier to copy and paste between windows, see information from multiple sources at once, or just generally multitask. You can divide your screen with two, three, or four windows. Templates for pages – design 6 0 36. Here's how to do it.
How to split screen on Windows 10
To split screen in Windows 10, simply drag a window all the way to one side of the screen until it snaps into place. Then select another window to fill the other half of your screen.
Here's a full step-by-step guide with keyboard shortcuts.
Split screen between two windows
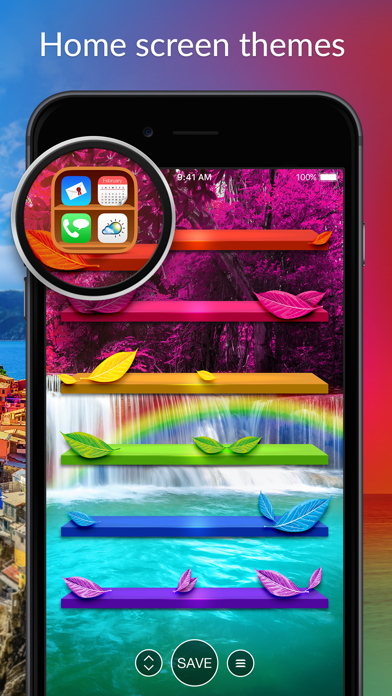
1. Drag one of the windows by its title bar to the left or right side of the screen. You'll see an outline of the window appear - release your mouse and the window will snap into that outlined position.
© Dave Johnson/Business Insider Drag a window to the edge of the display to snap it there. Dave Johnson/Insider2. You should now see all your other open programs appear in thumbnails on the opposite side of the screen.
© Dave Johnson/Insider Windows shows you all the open programs you can snap to the other side of the screen. Dave Johnson/Insider3. Click one of the other program windows. It will snap to the other side of the screen, so you'll have two windows side by side.
Quick tip: You can adjust the amount of space each window takes up by hovering your mouse between the windows, at which point the cursor will turn into a two-headed arrow that you can click and drag to change the width of each window.
Split screen between four windows
If you have a larger display, you can snap up to four windows to the screen - one in each corner. The process is similar to snapping a window to either side of the screen:
1. Drag one of the windows by its title bar to a corner of the screen. As the cursor reaches the corner, the screen will flash and you'll see an outline of where the window will appear. Let go of the mouse button to snap the window into place.

1. Drag one of the windows by its title bar to the left or right side of the screen. You'll see an outline of the window appear - release your mouse and the window will snap into that outlined position.
© Dave Johnson/Business Insider Drag a window to the edge of the display to snap it there. Dave Johnson/Insider2. You should now see all your other open programs appear in thumbnails on the opposite side of the screen.
© Dave Johnson/Insider Windows shows you all the open programs you can snap to the other side of the screen. Dave Johnson/Insider3. Click one of the other program windows. It will snap to the other side of the screen, so you'll have two windows side by side.
Quick tip: You can adjust the amount of space each window takes up by hovering your mouse between the windows, at which point the cursor will turn into a two-headed arrow that you can click and drag to change the width of each window.
Split screen between four windows
If you have a larger display, you can snap up to four windows to the screen - one in each corner. The process is similar to snapping a window to either side of the screen:
1. Drag one of the windows by its title bar to a corner of the screen. As the cursor reaches the corner, the screen will flash and you'll see an outline of where the window will appear. Let go of the mouse button to snap the window into place.
© Dave Johnson/Business Insider Drag a window to a corner to snap it to one quarter of the display. Dave Johnson/Insider2. Drag the next window to another corner in the same way. Again, let go of the mouse to snap it into place.
3. In the empty space of your screen, you should see thumbnails of your remaining open windows. Click the program you want and, if you want it to take up a third of the screen, snap it to the entire remaining side of the screen. If you want to pin four windows, drag it by the title bar to snap it into one of the remaining corners, and then select another window to pin to the final corner.
© Dave Johnson/Business Insider You can also pin three or four windows to the screen. Dave Johnson/InsiderAt any time, you can 'unsnap' a window by dragging it by the title bar away from the edge or corner.
Split screen keyboard shortcuts
If you tend to split windows a lot, you can use keyboard shortcuts to do it faster. After a while, these shortcuts will become second-nature.
- Snap a window to the left or right side: Windows key + left/right arrow
- Snap a window to one corner (or one-fourth) of the screen: Windows key + left/right arrow then up/down arrow
- Make one window full-screen: Windows key + up arrow until the window fills the screen
- Expand a quarter-window to a half-window: Windows key + up/down arrow

